写真を並べ替える方法(1/3)
2021.07.27
こんにちは。
今回は、写真を並べ替える方法をご紹介します。
特に写真枚数が多いとかなり面倒な作業ではないでしょうか。
長文になるので3回に分けてご紹介しますね。
こういう方法もあるのか!が見つかると幸いです。
それでは始めましょう。
実は、写真を写真台帳に入れる前に、ひとつポイントがあります。
それは写真を入れる時の処理です。
どういうことかと言うと、複数の写真をまとめてドラッグ&ドロップして写真台帳に入れるとしますよね。
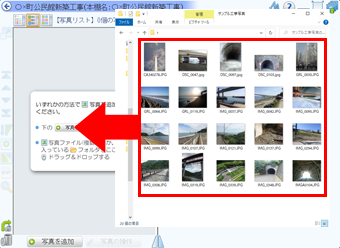
画像だと20枚の写真を選んでいますが、これを入れたときに写真台帳にはどんな順で入るのでしょう?
できるなら、その後の並べ替え作業が少なくて済むように入って欲しいですよね(笑)
あなたの考えていることをプログラムが察知できると良いですが(汗)
それは難しいですが、手助けとなるかもしれない設定があります。
写真台帳編集画面をひとまず閉じて、本棚が表示されている画面に戻ってください。
「設定」-「プログラムの設定」-「すべての写真帳に共通の設定」



この部分に画像取り込み時の設定があります。

多くの方は「撮影日時順」が良いのではないでしょうか。
ユーザーさんによっては、写真台帳に取り込む前に、Windowsのエクスプローラーの画面内で写真のファイル名を付け直している方もいらっしゃいます。
そういった場合には「ファイル名順」をどうぞ
ついでに、この画面内の【画像のサイズを変更】の設定について。
最近のデジタルカメラは高解像度の写真を撮ることができるようになってきました。
でも、画素数が多ければ良いってものでもありません。
1枚の写真についてのデータサイズが大きくなってします。
それはそのまま写真台帳のデータサイズに影響を与えます。
実際にはそこまでの画素数は必要ないかもしれません。
電子納品をされる時には逆に画素数が大きすぎて電子納品に使えない場合もあります。
どのサイズで写真を撮影するのかは、事前に要領やお客様の要求の確認とカメラの設定を行っておくことをお勧めします。
が、撮っちゃったものはもう一度撮りなおすことはできませんよね。
そういう時に、この機能を使って写真サイズを変更して取り込むことができます。
(これは「やり直し」ができない処理です。オリジナルの写真は保存しておくことをお勧めします。)
執筆時の情報を元に記述しています。
画面や仕様など、変更されることもありますのでご了承ください。
