写真帳を作成する3つの方法
2021.07.19
こんにちは。
シーサイドソフトがある北海道は、北海道なのに暑い日が続いています。
あなたがお住まいの地域はいかがでしょうか。
さて。今回は、一発!工事写真台帳で台帳を作成するきに最初に行う操作、
写真帳を作成するを掘り下げてご紹介します。
それでは始めましょう。
まずは一発!工事写真台帳がどのようにデータを表現しているのか、イメージをお伝えしますね。
一発!工事写真台帳を実行すると、これまでに作成したデータが画面に並んでいます。
(インストールしたばかりなら何も無いか、ダウンロードしたサンプルデータ)
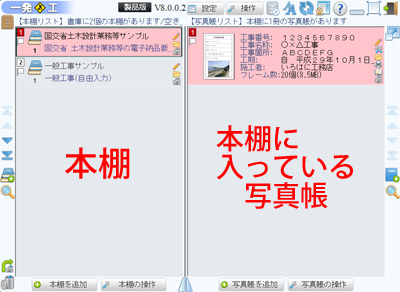
画面左側に本棚、右にそれぞれの本棚に入っている写真帳が並びます。
本棚に本が何冊も並んでいる様子を思い浮かべてくださいね。
上の画面では本棚には1冊だけ写真帳が入っていますが、何冊でも入れることができますよ。
このようなカンジで。

写真台帳を作成する手順はいくつかあります。
まずひとつめはお行儀の良い(笑)オーソドックスな方法。
「本棚を追加」して
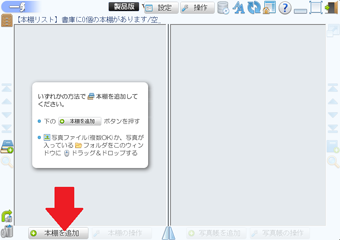
その本棚に「写真帳を追加」します。
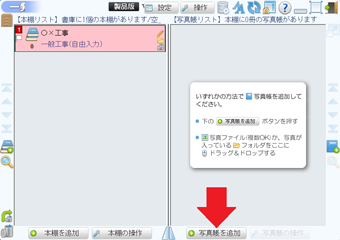
写真帳の出来上がり。

ここに写真を入れていけば良いのです。
本棚作成時に工事の種類や電子納品要領を尋ねられます。
これはあらかじめ、どれで作るかをきちんと選んでください。
本棚の名前、写真帳の名前(工事名称)などは後で変更することができます。
が、工事の種類、電子納品要領は選んだものにより、この後の作業、写真の情報を入力する内容が異なります。
何枚もの写真に写真情報を入力した後、工事の種類を変更すると、それまでに入力した内容がムダになって悲しいことになります。
これはあらかじめ、どれで作るかをきちんと選んでください。
本棚の名前、写真帳の名前(工事名称)などは後で変更することができます。
が、工事の種類、電子納品要領は選んだものにより、この後の作業、写真の情報を入力する内容が異なります。
何枚もの写真に写真情報を入力した後、工事の種類を変更すると、それまでに入力した内容がムダになって悲しいことになります。
もっと手っ取り早く「この写真を入れて写真帳を作るぞー」という手段もあります。
それは、とにもかくにも、写真を一発!工事写真台帳の画面にドラッグ&ドロップしちゃうこと。

そうすると、この写真をどこに追加するのかを尋ねられます。

・前に作ってある写真帳に追加する
・新規の写真帳を作成して、そこに入れる
どちらもOKです。
「新しい写真帳を作成して追加」を選んだら、いま、選択されている本棚に写真帳を追加します。
画像では3番めの本棚ですね。
違う本棚に入れたければ、キャンセルして本棚を選んでからもう一度操作してください。
2つの選択肢以外のところをクリックしたらキャンセルになります
新しい本棚に入れたければ、「本棚を追加」してからそれを選んで操作してくださいね。
次に、工事名称を尋ねられます。

ここで入力したものが、写真帳のタイトルになります。
こちらに表示されるもの。
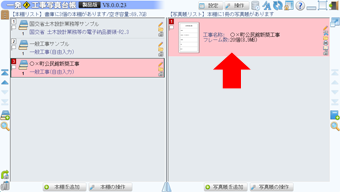
後でも変更できるので、すっごい悩んじゃう場合は何も入れないまま「後で入力する」にしてもOKです。
「OK」または「後で入力する」にしてちょっと待ちます。
写真帳が作成され、パラパラと写真が入ってアルバムになるんです。

簡単です。
3つめの写真帳を作る方法は、既存データを読み込む方法です。
●これまでに一発!工事写真台帳で保存したバックアップファイル
読み込むことができます。
拡張子が *.S3Kouji、*.S3Kbks、*.S3Bkup、*.zip
古いバージョンの一発!工事写真台帳で保存したバックアップファイルもOKです。
「本棚を追加」-「バックアップファイルを読み込む」
でもいいですが、2024の画面にドラッグ&ドロップするのも簡単です。
●電子納品出力したデータ、CSVファイル
他社様の工事写真台帳作成ソフトで作成したデータを読み込むことができる機能です。
(もちろん、一発!工事写真台帳で出力した電子納品データ、CSVファイルも読み込むことができます。)
「電子納品要領」は国交省や農水省、NEXCOなどが決めた様式です。
この様式に沿って出力したデータは、他社ソフトで作成したものであっても同じ(はず)なので読み込むことができる、ということです。
これまで他社ソフトを使っていたけれど、一発!工事写真台帳に乗り換えた場合
あるいは、関連会社様が他社ソフトを使っている場合など、お役に立てることがあるかもしれません。
執筆時の情報を元に記述しています。
画面や仕様など、変更されることもありますのでご了承ください。
