【初級】写真台帳を作成して印刷するまで(3/3)
2021.06.23
一発!工事写真台帳で写真台帳を作って印刷する。
ここまでの操作を3ステップに分けてご紹介しています。
(1)一発!工事写真台帳をインストールする
(2)工事写真台帳写真台帳を作る
(3)工事写真台帳を印刷する
前回までで、写真を入れたアルバムが出来上がりました。
まだの方は無料でダウンロードできますので、どうぞインストールして、写真帳を作成してみください。
今回は、出来上がった写真台帳を紙に印刷します。
お客様に報告する資料として。工事の記録として。
デジタル化が進んだ今も、紙に印刷したものが便利な場面があります。
それに、PDFファイルに出力することも「印刷」のうち。
PDFファイルだとデータサイズが小さくて、お客様にメールなどで送信することができて便利ですね。
それでは始めましょう。
まずは一発!工事写真台帳を実行してください。
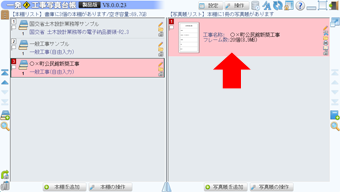
前回までで作った工事写真台帳が入っていますね。
一発!工事写真台帳は特に「保存」の操作をしなくても、作成した写真台帳がこのようにリストになって保存されます。
保存されている場所はお使いのパソコンのC:ドライブの中です。
これを「ファイル」として外部に保存したりもできます。
他のパソコンで使っている一発!工事写真台帳に読み込ませたり、データファイルとしてお客様に渡したりもできるのです。
このことについてはまた回を改めて、詳しくご紹介します。
今回は、前回作った写真台帳を印刷しますので、写真台帳を開いてください。
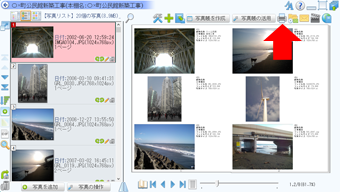
写真台帳が開きましたね。
当たり前ですが、写真も、写真の横の文字情報も、前回作成したとおり見られます。(そうじゃなきゃ困ります)
プリンターの絵のボタンを押すと印刷の作業に移ります。
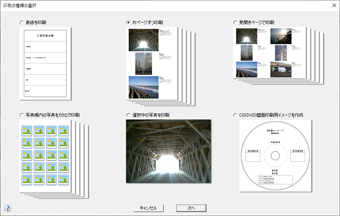
一発!工事写真台帳、いろんな印刷をご用意しています。
「写真台帳を印刷する」という目的では、「片ページずつ印刷」か「見開きページで印刷」ですね。
「表紙を印刷」は表紙だけを別に1枚印刷したいときに使えます。
「片ページずつ印刷」にも表紙も含めて印刷する設定がありますよ。
「用紙のサイズはどこで設定するのか」と
時々、質問されることがあります。
ExcelやWordなどで文書を作成するときに、まず、どの用紙に印刷するのか「ページ設定」をしてから作成されることもあるのでは。
一発!工事写真台帳は用紙設定はありません。
正確に言うと、縦横比が特殊なものについてはあらかじめ設定変更して作った方が、整った写真台帳になります。
でも、たいていはA4、A5、B4、B5あたりの既定のサイズですよね。どれも縦横比は同じです。
片ページで印刷なら用紙を縦に、見開きページ印刷なら横にして印刷すると思います。
既定の設定では片ページをA4に印刷したときに、写真がL版と同じくらいのサイズで印刷されるようなレイアウトになっています。
印刷するときにプリンターの設定がA4ならA4用紙に。
B5に印刷する設定になっていたら、現在作ったデータをB5できれいに印刷できるよう縮小してB5に印刷します。
今回は「片ページずつ印刷」で進めましょう。
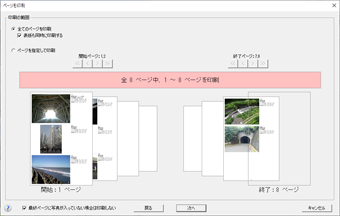
今回、私が作った写真台帳は8ページで、写真が20枚入っています。
各ページに3枚ずつ写真が入っていますので、20÷3=6 と余り 2。
最後のページを開くと、左の7ページめに写真が2枚入って、右側の8ページめには写真が入っていません。
普通に片ページを1枚の用紙に印刷すると、最後の8ページめが白紙のまま出力されるのです。
ページ番号を表示していたら、用紙にページ番号だけが印刷される(汗)
もったいない!場合は写真が入っていない最終ページは印刷しないという設定もできます。
その設定が効いてこの画面は右側にある一番上のページが透明なんです
〇ページから〇ページまで印刷するも指定することができます。
ここで注意してもらいたいのが、指定できるのは見開きページの単位です。
1ページから4ページまで印刷する という設定はできます。
でも、2ページから4ページまで印刷する という設定はできません。
一発!工事写真台帳は見開きページ単位でレイアウトを決めています。
今、ご覧になっているのは左右ページとも、縦に3枚写真が入る同じレイアウトですが、例えば、左右ページにまたがって写真を配置したりもできるのです。
そのため、見開きページ単位で印刷設定をしてもらうようになっています。
続いての画面でもさらに細かい設定ができます。ここに戻ることもできますので、ひとまず、次に進んでみましょう
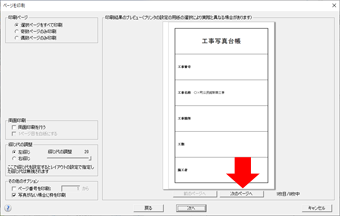
矢印で指している「次ページへ」のボタンを押していくと、印刷する予定の全ページをプレビュー表示できます。
いかがですか?イメージされているのと合っていますか?
ここで「両面印刷」のチェックをつけて、次のページの設定画面のプリンターのプロパティでも「両面印刷」するように設定したら、表裏に印刷されて、ホントの冊子のように印刷ができますね。
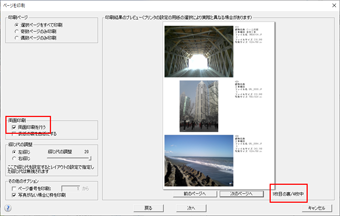
ちゃんと「〇枚目の表」「〇枚目の裏」というように表示されるので、完成形がイメージしやすいです。
紙に印刷してみたら違ってたー、紙がムダになったー を防ぐことができます。
大丈夫でしたら「次へ」を押します。
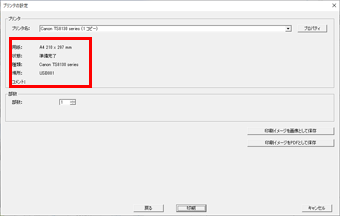
他のソフトでもよく見る画面が出てきました。
先のプレビュー画面で確認したページを、赤四角で囲った用紙に印刷します。
これはプリンターに設定されている設定なので、違う用紙に印刷したいときは、プリンター名の右隣にある「プロパティ」からプリンターの用紙設定を変更してください。
「印刷イメージをPDFとして保存」を使うと、紙に印刷する代わりにPDFファイルに保存できます。
Windows10だとWindowsに「Microsoft Print to PDF」というPDFプリンターもついているので、「プリンタ名」のところでそれを選んでも、PDFファイルに出力できますよ。
PDFファイルはデータサイズが小さいし、たいていの方のパソコンで表示することができるので便利ですよね。
ここまで、3回にわたって初めて一発!工事写真台帳を使われるときに、写真台帳を作って印刷するまでの流れをご案内してきました。
いかがでしたか?
使い方を覚えなくても、直感的に使ってもらえるのではないかなと思います。
もっと細かく、便利な機能はたくさんありますので、少しずつご紹介していきたいと思います。
執筆時の情報を元に記述しています。
画面や仕様など、変更されることもありますのでご了承ください。
